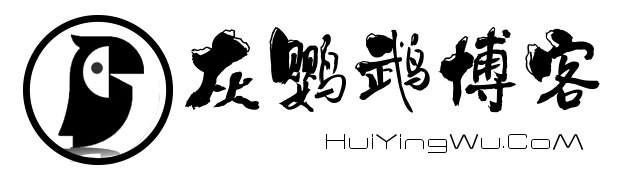共计 2503 个字符,预计需要花费 7 分钟才能阅读完成。
背景
自己最近开始了复习数据结构以及刷题,因为不太喜欢Windows下IDE解决所有问题的方式,而且想要再练习练习Makefile的编写以及GDB调试所以需要搭建一个Linux环境来进行代码的编译运行,摆在我面前有三种方案:
Linux实体机
Linux虚拟机
WSL(Windows Subsystem for Linux,Windows下的Linux子系统)
为什么选择这个方案
搭建Linux实体机对我来说还是不太舒服的,前段时间用了一个多月的Manjaro KDE桌面的实体机系统,但是感觉还是有很多软件不方便,没有用Windows用的舒服,以后如果有两台笔记本电脑了我可能才会再用一台电脑来主力跑Linux。
Linux虚拟机是我以前在Windows下开发的惯用方案,无论是写驱动还是做一些应用开发都是在虚拟机下完成的,但是这次我为何放弃呢,是因为我每次想要打代码还得打开虚拟机,或者就是常年挂着,这样不但在没用的时候还吃着我的内存,而且因为分配的核心不多内存不多,做一些较大项目的编译时是很费劲的。
最后就是WSL的方案了,这个方案现在可以说是微软一个还在发展中的项目,WSL2也已经开始测试,我们不对它的细节做太多的深究,简单来说就是在Windows中搞出了一个能原生运行 Linux 二进制可执行文件(ELF格式)的兼容层,当然貌似并不是完整的Linux内核,但是我们来做一些编程开发还是足够的,更重要的是它没有图形界面,而且和Windows共享CPU以及内存资源,可以最大化系统的性能。
为什么使用VScode
VScode是微软的一个编辑器,应该很多人都用过,我就不过多介绍了,它好就好在轻量(比起它的老哥Visual Studio)、免费、可拓展(海量的插件)
我使用它来作为开发工具的主要原因是它有一个Remote-ssh/wsl的插件,可以在VScode中使用ssh协议来进行远程编辑代码、使用终端以及上传下载文件,这简直是相当的方便了(爱了爱了)
插件如下图
安装步骤
安装WSL
首先进入微软应用商店,搜索Ubuntu
显然它已经明白了我们要干嘛,选择Ubuntu 18.04LTS(长期支持版本)下载安装
安装成功后它就会出现在开始菜单中,点击运行,会出现如下的窗口
经过设置用户名以及密码后我们就可以正常使用了
Ubuntu系统设置
接下来就是些常规设置,大概有几项
更改软件源
设置SSH
安装需要的软件包
更改软件源
备份
sudo cp /etc/apt/sources.list /etc/apt/sources.list.old
1
编辑
vim /etc/apt/sources.list
1
使用如下内容替换
deb http://mirrors.aliyun.com/ubuntu/ bionic main restricted universe multiverse
deb http://mirrors.aliyun.com/ubuntu/ bionic-security main restricted universe multiverse
deb http://mirrors.aliyun.com/ubuntu/ bionic-updates main restricted universe multiverse
deb http://mirrors.aliyun.com/ubuntu/ bionic-proposed main restricted universe multiverse
deb http://mirrors.aliyun.com/ubuntu/ bionic-backports main restricted universe multiverse
deb-src http://mirrors.aliyun.com/ubuntu/ bionic main restricted universe multiverse
deb-src http://mirrors.aliyun.com/ubuntu/ bionic-security main restricted universe multiverse
deb-src http://mirrors.aliyun.com/ubuntu/ bionic-updates main restricted universe multiverse
deb-src http://mirrors.aliyun.com/ubuntu/ bionic-proposed main restricted universe multiverse
deb-src http://mirrors.aliyun.com/ubuntu/ bionic-backports main restricted universe multiverse
1
2
3
4
5
6
7
8
9
10
保存退出后执行更新操作
sudo apt-get update
1
设置SSH
对原始 ssh 配置文件进行备份
sudo cp /etc/ssh/sshd_config /etc/ssh/sshd_config.bak
1
编辑ssh配置文件
sudo vim /etc/ssh/sshd_config
1
更改如下内容
Port 8022
ListenAddress 0.0.0.0
PermitRootLogin yes
StrictModes yes
PasswordAuthentication yes
1
2
3
4
5
重新启动SSH
sudo service ssh restart
1
这样我们就可以使用ssh连接WSL主机了
安装需要的软件包
这个就因人而异了,它自带VIM、GIT,我又安装了GCC、GDB
这就是常规的Ubuntu下安装软件的方式
sudo apt-get install 软件包
1
需要什么装什么就OK
VScode配置
VScode中安装上面的插件后会在左边的栏里出现如下按钮
进去以后选择WSL,它会自动检测系统中的WSL子系统,然后输入用户名和密码连接即可
如果是连接远程主机或者虚拟机,则选择SSH
ssh 用户名@xxx.xxx.xxx.xxx
1
接着输入密码即可
这样就完成连接了,可以随心使用了,打开文件夹,拷贝文件可以直接拖进去,可以打开终端,很方便,以下是我的使用截图
希望大家也可以尝试下这样的开发方式