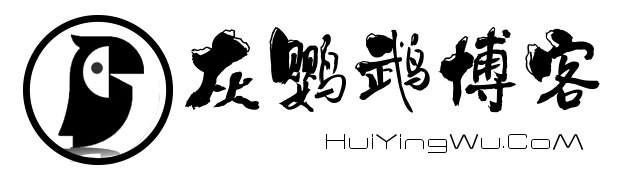共计 1052 个字符,预计需要花费 3 分钟才能阅读完成。
先解释一下WSL的网络,作为子系统的Ubuntu Linux和Windows主系统的IP是一样的。如果在Linux上搭建了Nginx服务器,那么在Windows上的浏览器上输入localhost是可以访问Nginx服务的。如果在Linux上运行netstat -nlp是不会看到任何端口服务的。在Linux上启用端口服务的时候,Windows系统会弹出窗口,询问是否允许相关端口访问。
WSL上的Ubuntu默认安装了openssh-server,也就是ssh服务的软件。但是,这个软件的配置是不完整的,如果启用服务,会报缺失几个密钥文件。为了解决这个问题,我们需要重新安装openssh-server:
重装原有SSH
sudo apt remove openssh-server sudo apt install openssh-server
重新安装完还不行,因为WSL上的Ubuntu的SSH服务配置默认不允许密码方式登录,我们需要改配置:
更改配置文件
sudo vim /etc/ssh/sshd_config
将以下配置复制到sshd_config配置文件
Port 2222 #设置ssh的端口号, 由于22在windows中有别的用处, 尽量不修改系统的端口号
PermitRootLogin yes # 可以root远程登录
PasswordAuthentication yes # 允许密码验证登录
AllowUsers sky # 远程登录时的用户名
重启sshd服务
sudo service ssh –full-restart
此时,我们可以在Ubuntu的Bash下连接自己测试,也可以用Windows的PowerShell连接Ubuntu来测试,命令都是一样的
测试连接
ssh username@localhost:2222 # username为安装WSL Ubuntu时输入的用户名
如果要在其它机器上访问,需要查找本机IP,把localhost换成IP,那么同一子网(wifi、路由器)下的机器也可访问Ubuntu里的服务。如果在其他机器上连接不成功看是不是Win10本地防火墙的2222端口没有放行,放行端口方法
防火墙->高级设置->入站规则->新建规则端口->下一步选择tcp 特定本地端口 2222允许连接, 默认都选上, 下一步填个名字 完成
不出意外,就应该能连接成功了
顺便提一下,如果是搭建Nginx服务就比SSH简单多了,执行下面命令安装后在浏览器访问localhost即可:
sudo apt install nginx
sudo service nginx start